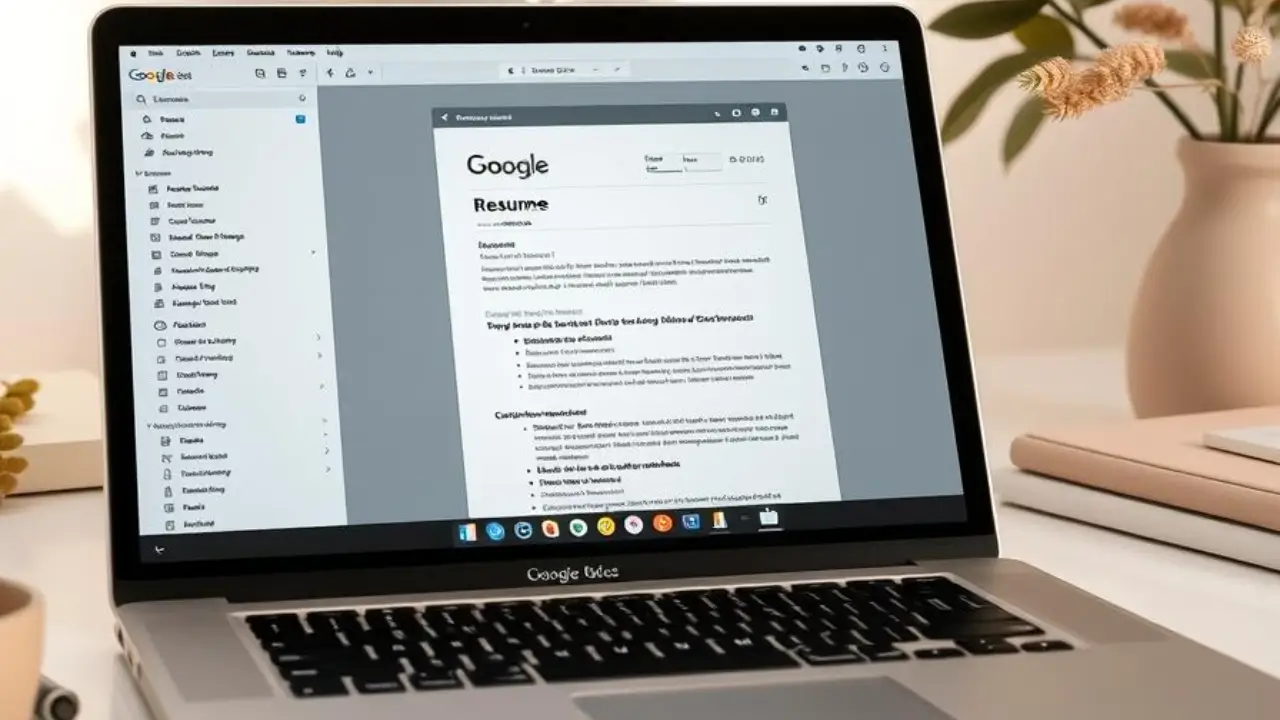Setting Up Your Google Doc
Create a New Document
Start by opening Google Docs and creating a new blank document. This gives you a clean slate to work with, ensuring your resume looks fresh and professional from the start.
Set Page Margins
Adjust your page margins to create a balanced look. Go to File > Page Setup and set all margins to 1 inch. This standard setting provides enough white space around your content without wasting valuable resume real estate.
Choose Your Font
Select a professional, easy-to-read font like Arial, Calibri, or Helvetica. Set your main font size to 11 or 12 points for body text, and use larger sizes (14-16 points) for headings to create a clear hierarchy.
Structuring Your Resume Content
Header Section
Start with a clear header containing your full name, professional title, phone number, email address, and location. Use a slightly larger font size for your name to make it stand out. Consider adding a hyperlink to your LinkedIn profile or professional website if relevant.
Professional Summary
Craft a concise professional summary or objective statement that highlights your key qualifications and career goals. Keep this section to 2-3 sentences, focusing on your most impressive achievements and skills that align with the job you’re applying for.
Work Experience
List your work history in reverse chronological order, using bold text for job titles and companies. Under each position, use bullet points to describe your key responsibilities and accomplishments. Start each bullet point with strong action verbs to make your experiences more impactful.
Utilizing Google Docs Formatting Tools
Styles and Headings
Use Google Docs’ built-in styles to create consistent headings throughout your resume. This not only ensures a uniform look but also allows for easy navigation and updating of your document. Apply Heading 1 for main sections and Heading 2 for subsections.
Columns and Tables
For certain sections like skills or contact information, consider using columns or tables to maximize space usage. Google Docs allows you to easily insert and customize these elements, helping you create a clean, organized layout that fits more information on a single page.
Bullet Points and Indentation
Utilize bullet points to list your achievements and responsibilities under each job experience. Use the indentation tools to create a clear hierarchy of information, making your resume easier to scan. Ensure consistent spacing between bullet points for a polished look.
Line Spacing and Paragraph Spacing
Adjust your line spacing to 1.15 or single space to keep your resume compact while maintaining readability. Use the paragraph spacing options to add slight gaps between sections, creating visual separation without wasting space.
Adding Visual Elements
Professional Photo
Consider adding a small, professional headshot to your resume header. This can help create a personal connection with the employer, especially for roles where personal interaction is important. Ensure the photo is high-quality and presents you in a professional light.
Color Accents
Use Google Docs’ color tools to add subtle accents to your resume. A tasteful color scheme can make your resume stand out without being distracting. Consider using a color for section headings or a thin line to separate sections. Stick to professional colors like navy, dark green, or maroon.
Icons and Symbols
Incorporate small icons or symbols to add visual interest and improve readability. For example, use a phone icon next to your phone number or an envelope icon next to your email address. Google Docs allows you to insert these elements easily, but remember to use them sparingly to maintain a professional look.
Optimizing for Applicant Tracking Systems (ATS)
Use a Simple, Clean Layout
Stick to a single-column layout and avoid using text boxes, headers, or footers. ATS software often has difficulty parsing information from complex layouts, so keeping it simple ensures all your information is properly read and categorized.
Use Standard Section Headings
Use clear, standard section headings like “Work Experience,” “Education,” and “Skills.” Avoid creative titles that might confuse the ATS. This helps the system accurately categorize your information and match it to the job requirements.
Include Relevant Keywords
Incorporate keywords and phrases from the job description throughout your resume. Pay attention to both hard skills (technical abilities) and soft skills (interpersonal qualities) mentioned in the job posting. Use these naturally within your experience descriptions and skills section to improve your chances of passing the ATS screening.
Tailoring Your Resume for Different Positions
Analyze the Job Description
Carefully read the job posting and highlight key requirements, skills, and qualifications. This will guide you in customizing your resume for each application, ensuring you emphasize the most relevant aspects of your experience.
Adjust Your Professional Summary
Modify your professional summary to align with the specific role you’re applying for. Highlight skills and experiences that directly relate to the job requirements, showing the employer how you’re a perfect fit for the position.
Reorder and Emphasize Relevant Experiences
Rearrange your work experience and skills sections to prioritize the most relevant information for each job. Use Google Docs’ drag-and-drop functionality to easily move sections around, ensuring the most important details catch the employer’s eye first.
Save Multiple Versions
Create and save different versions of your resume in Google Docs for various job types or industries. This allows you to quickly access and further customize a relevant version for each new application, saving time in your job search process.
Proofreading and Editing Tips
| Use Spell Check | Enable Google Docs’ built-in spell check feature to catch obvious typos and grammatical errors. |
| Read Aloud | Use the “Read aloud” feature under Tools to hear your resume read back to you, helping catch awkward phrasing or missed errors. |
| Share for Feedback | Utilize Google Docs’ sharing feature to get input from trusted friends, family, or mentors. |
| Version History | Review your document’s version history to compare changes and ensure no important information was accidentally removed. |
| Format Consistency | Double-check that fonts, sizes, and spacing are consistent throughout the document. |
Final Steps and Exporting Your Resume
Export as PDF
Once your resume is finalized, export it as a PDF to preserve formatting across different devices and operating systems. Go to File > Download > PDF Document (.pdf) to create a professional, universally readable version of your resume.
Create a Shareable Link
Generate a shareable link to your Google Docs resume for easy online access. Click the “Share” button in the top right corner and adjust the settings to “Anyone with the link can view” for a read-only version that you can quickly send to potential employers.
Print a Hard Copy
While many applications are submitted online, it’s wise to have a few printed copies on hand for in-person interviews or networking events. Use high-quality resume paper for a professional touch when printing your Google Docs resume.
Backup Your Work
While Google Docs automatically saves your work, it’s a good practice to create a backup. Consider downloading a copy to your local device or using Google Drive’s backup feature to ensure you always have access to your latest resume version.